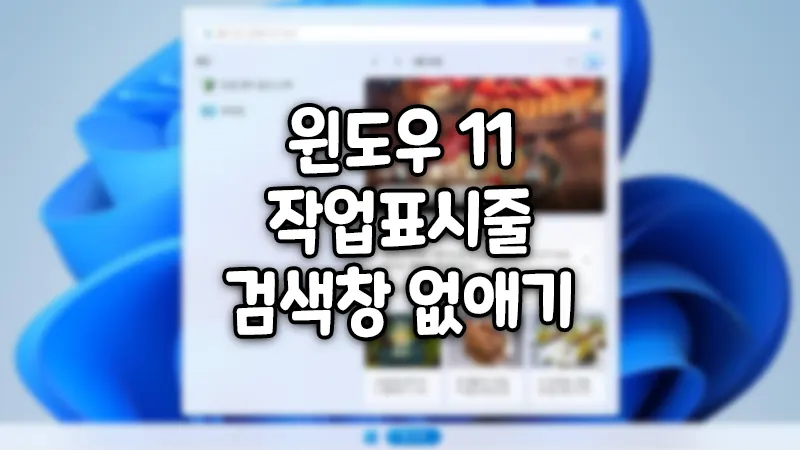
윈도우11 작업표시줄 검색창 제거하는 방법은 매우 간단한 과정을 거치서 없애기가 가능합니다.
작업표시줄에 현재는 크기가 좀 줄은 듯 하지만 아주 크게 적용이 되었던 적이 있었던 듯합니다. 윈도우10의 경우에는 해당 검색창에 검색어를 입력이 가능하였던 거 같은데, 버튼형식의 아이콘 이 왜 이리 큰지 할 수 없는 부분입니다.
검색 상자 또한 시막 메뉴를 이용하기 때문에 하등 필요가 없어 보입니다.
현재 패치가 되어 작은 아이콘을 사용할 수 있습니다.
윈도우11 작업표시줄 검색창

많이 작아졌지만 일반 아이콘 두 개의 자리를 차지하면 검색어 입력은 열린 메뉴 상단에다 입력하는 방식인데, 이는 시작메뉴를 이용하여 검색을 할 수 있기 때문에 개인적으로 작업표시줄에 아이콘은 하등 필요가 없어 보입니다.
윈도우11 작업표시줄 검색 숨기기
검색 없애기는 정말 간단하게 설정할 수가 있습니다.

- 작업표시줄에 빈 곳을 우클릭합니다.
- 메뉴가 열리면 작업 표시줄 설정을 선택합니다.
- 개인설정 > 작업 표시줄 메뉴가 열리면 검색항목 오른쪽 드롭다운 메뉴에서 숨기기를 선택합니다.
숨기기를 설정하면 작업표시줄에 검색아이콘을 표시하지 않게 됩니다.
검색 아이콘만으로 설정하면 돋보기 아이콘을 표시합니다.
검색 아이콘 및 레이블을 선택하면 돋보기와 함께 검색이라는 단어도 표시합니다.
검색 상자를 선택하면 해당 창을 이용하여 검색어를 직접 입력할 수 있습니다.
그나마 검색 상자의 경에는 검색어를 입력가능하니까 그나마 유용하다고는 할 수 있지만 설정 중에서 가장 크게 적용이 되고 메뉴가 열리는 건 똑같으며 검색어 입력만 하단에 하는 격이라 개인적으로 이도 필요가 없어 보입니다.
윈도우11 작업표시줄 시작 메뉴를 이용한 검색

검색창을 없애고 시작 메뉴를 이용하여 동일하게 이용할 수 있으며, 작업표시줄을 깔끔하게 이용할 수가 있습니다.
깔끔하게 사용하는걸 좋아한다면 검색을 없애고 사용하는 것도 좋아 보입니다.
윈도우11 관련 블로그 추천 글
모니터와 키보드를 연결하여 사용할 경우에는 노트북은 한쪽으로 밀어 두고 보조 모니터 용도로 사용을 하는데,
다양한 작업을 하지 않거나 보조모니터로 사용하기 조차 화면이 작아서 불편할 경우 노트북을 아예 덮어두고 데스크탑처럼도 이용을 할 수가 있습니다.
윈도우의 전원관리 옵션에서 노트북의 덮게를 닫더라도 전원을 절전모드나 시스템 종료를 하지 않도록 설정을 하면 덮개를 닫아도 노트북을 이용할 수가 있습니다.
윈도우 탐색기를 이용할 때 자주 사용하는 폴더나 최근 사용한 파일을 기록하여 다음에 빠른 이용을 할 수 있도록 하는데, 이는 사용상에 편의 할 수 있지만 동시에 개인정보 유출이 될 수도 있기 때문에 사용기록을 지우고 기록하지 않을 수 있습니다.
댓글